Few tips on how to do a Screen Record on iPhone, iPad or other iOS devices for iOS 11 and later!
- Circular Connection
- Nov 10, 2021
- 2 min read
Is it possible to record your screen on your iPhone, iPad or other iOS devices? What is a screen record? Is it the same as a screenshot?

Photo by Designecologist from Pexels
Screen Record is different from Screen Shot (Capturing an image on your device’s screen). When you do a screen recording with your phone, you are actually recording a video of the movements/activities done on your device's screen.
Why do people screen records?
Simply to share a mini video on how they play a specific game on their smartphone, record their best moments while playing the games or tell a story. They can even do a tutorial guide on how to do “something” on their devices! Moreover, they are able to do a voiceover along with recording the video!
So here are the 10 easy steps on how to do a Screen Record on your Apple devices:
1. Go to Settings and then go to the Control Centre.

Photo Courtesy of Circular Connection
2. Under the “More Controls” list, scroll down until you see the Screen Recording option.

Photo Courtesy of Circular Connection
3. Hit the (+) green button beside the Screen Recording option.

Photo Courtesy of Circular Connection
4. You have just added the Screen Recording option into your “Included Controls” list. Then go back to your home screen.
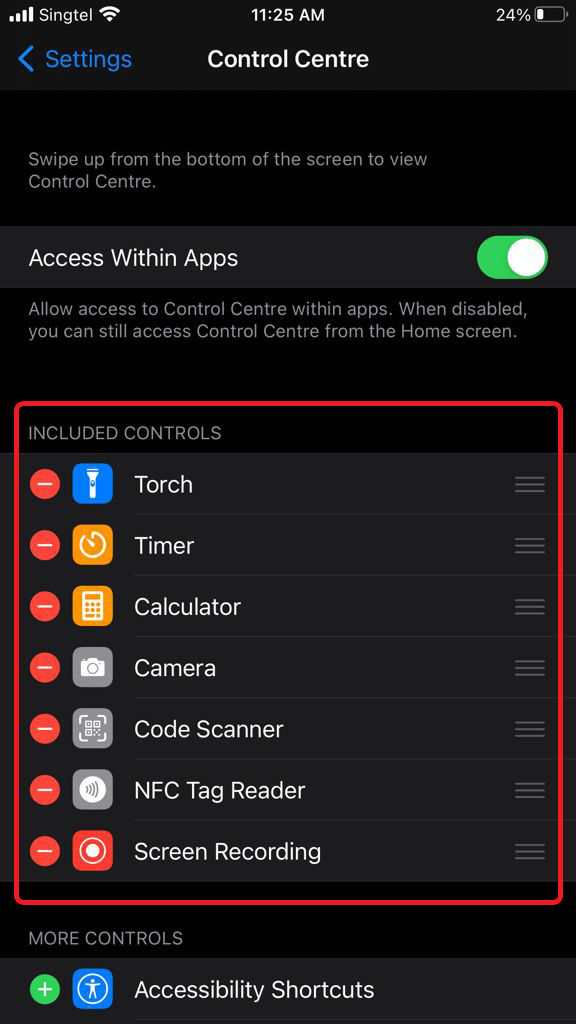
Photo Courtesy of Circular Connection
5. To start screen recording, open the Control Centre by swiping up / swiping down your home screen with your finger, depending on which type of iPhone you are using. You will then see this menu:

Photo Courtesy of Circular Connection
6. Tap the Screen Recording button and you will be given a 3 seconds countdown before it starts recording.

Photo Courtesy of Circular Connection
7. If you would like to record your voice while doing screen recording, you may tap and hold the Screen Recording button longer until you are presented with this menu:

Photo Courtesy of Circular Connection
8. Then tap the Microphone button and turn it on. You can then select the Start Recording option here and the 3 seconds countdown will begin.

Photo Courtesy of Circular Connection
9. To stop screen recording, you can simply hit the RED Screen Recording button again or tap the RED status bar on top of your screen and press Stop.

Photo Courtesy of Circular Connection
10. Screen recording video will then be automatically saved to your Photos.

Photo Courtesy of Circular Connection
Follow these 10 easy steps above and you will be able to create your own screen recording videos! Your videos are then ready to be shared with others or stored for safekeeping!
P. s. Screen Record is only available for iOS11 and later!
Share this article with your friends if you find it helpful!
References: Marca (website)



